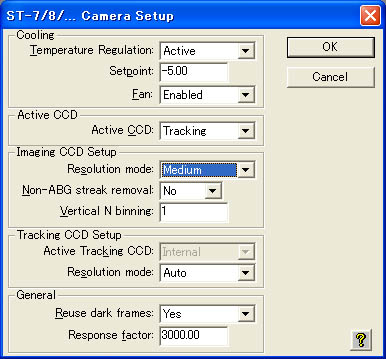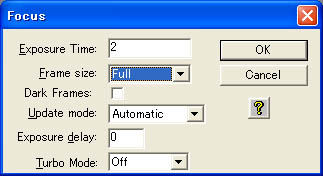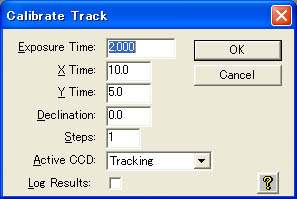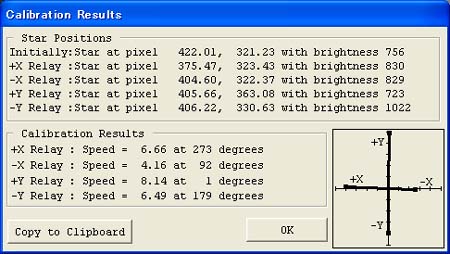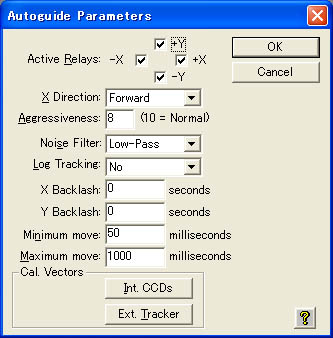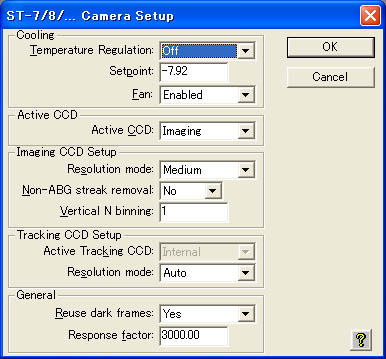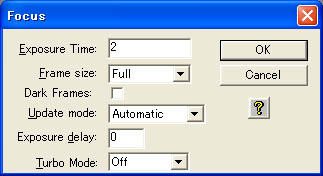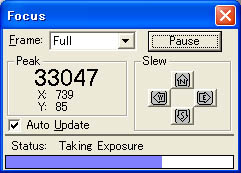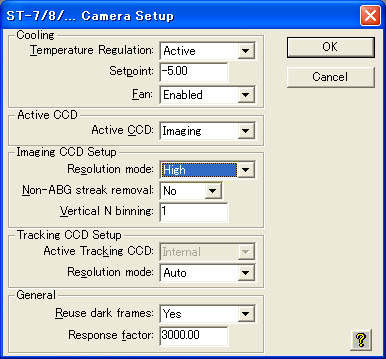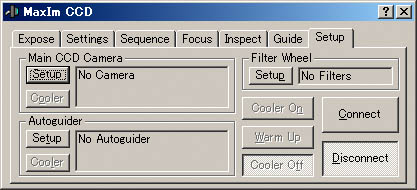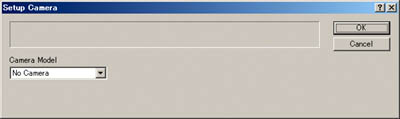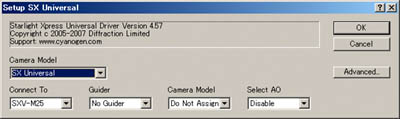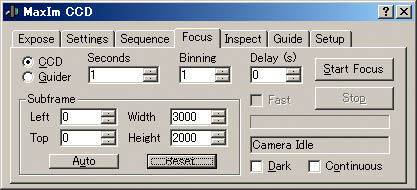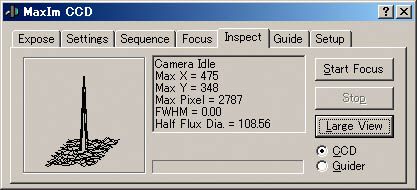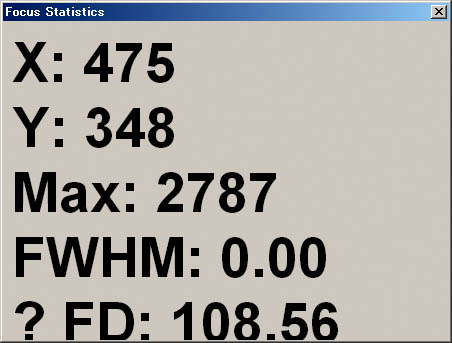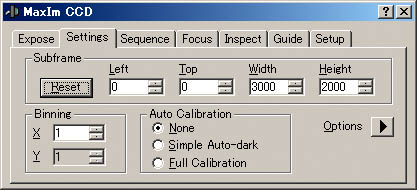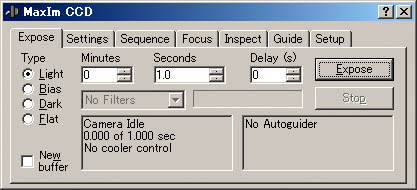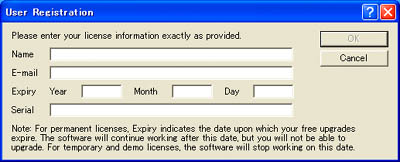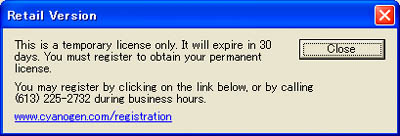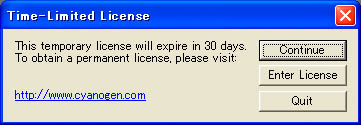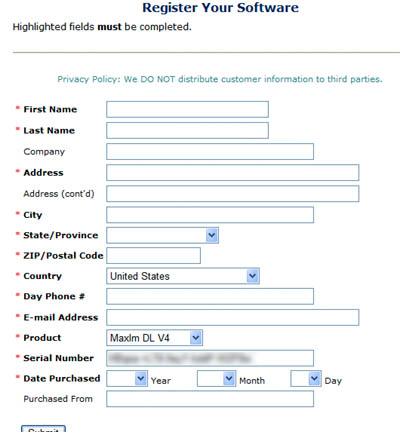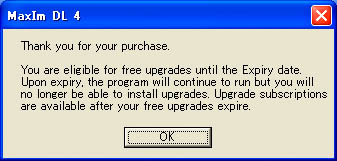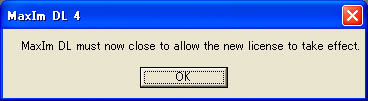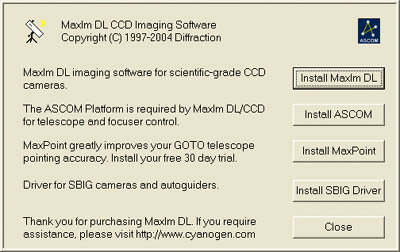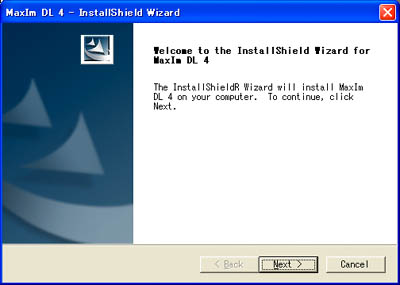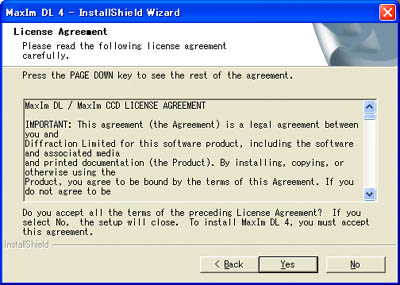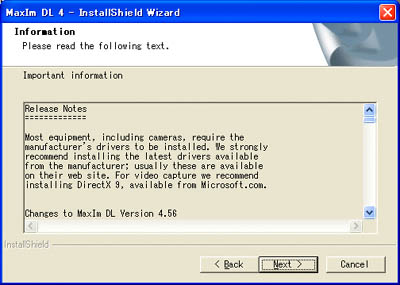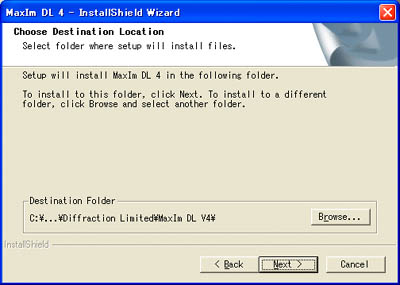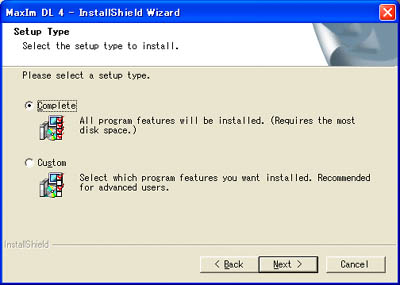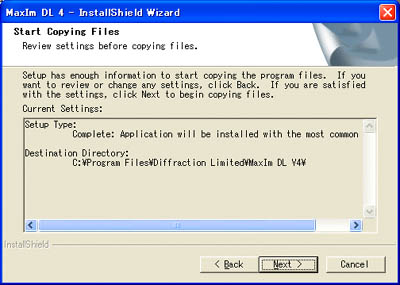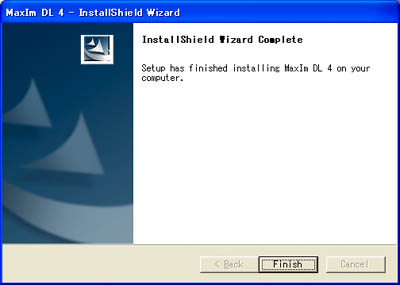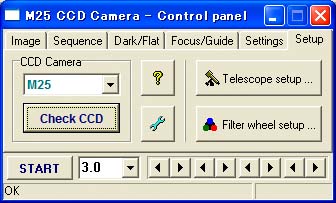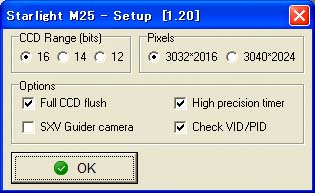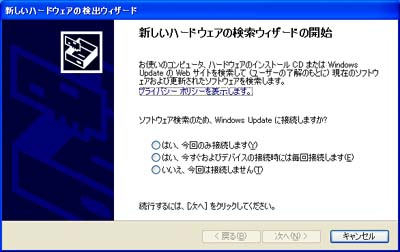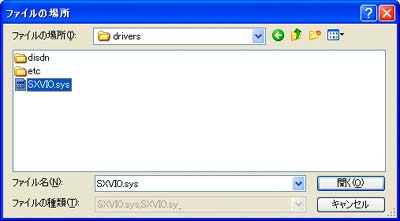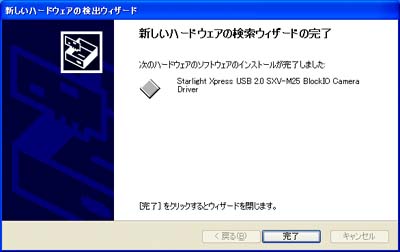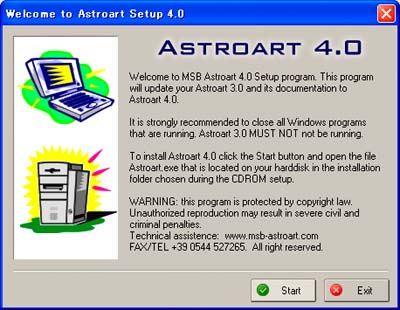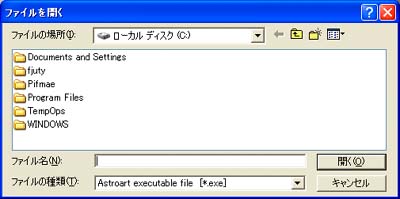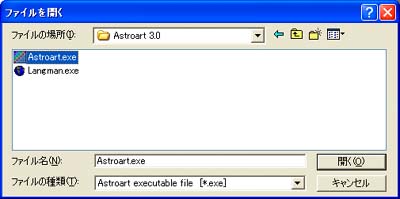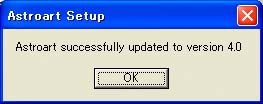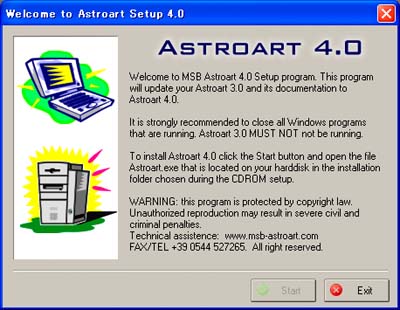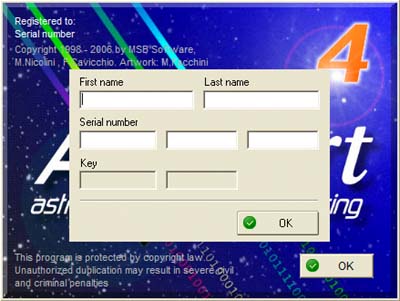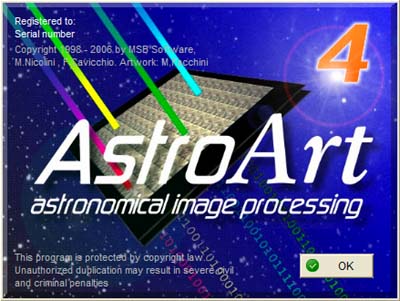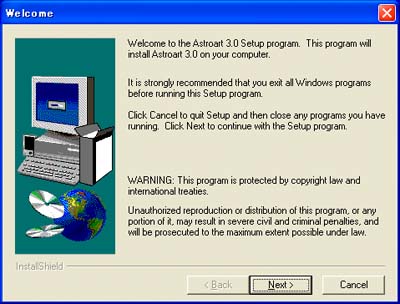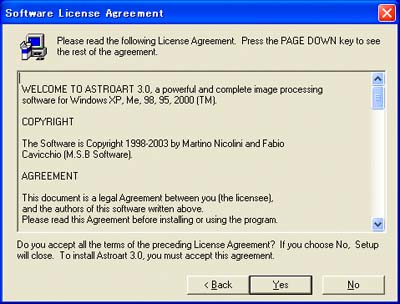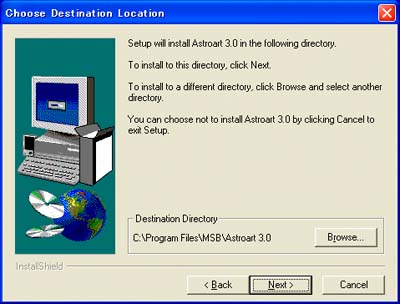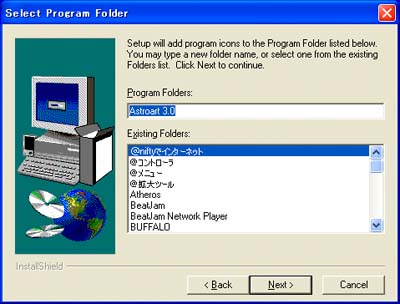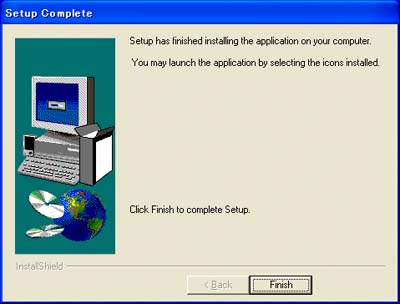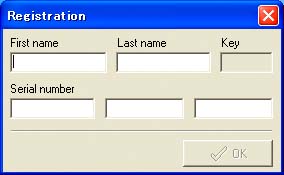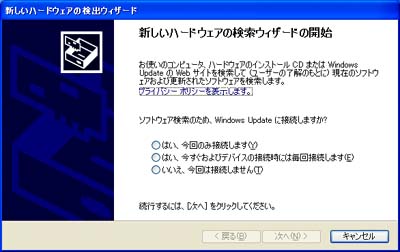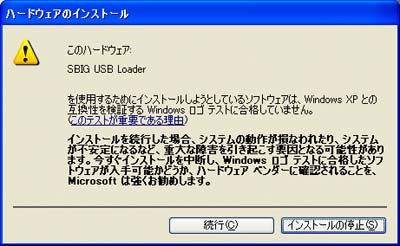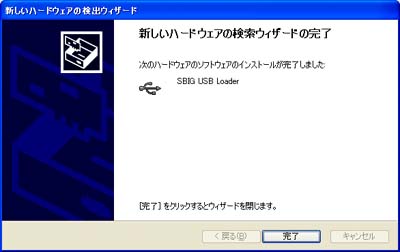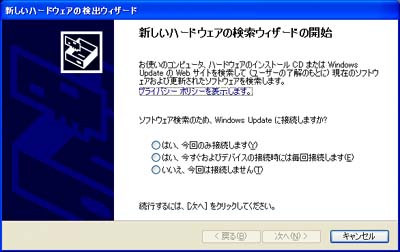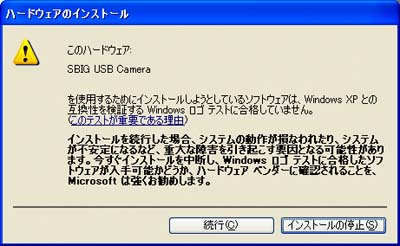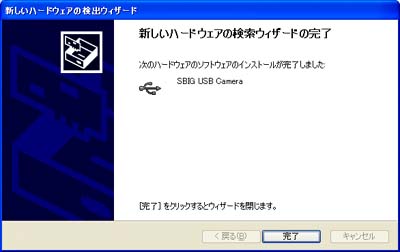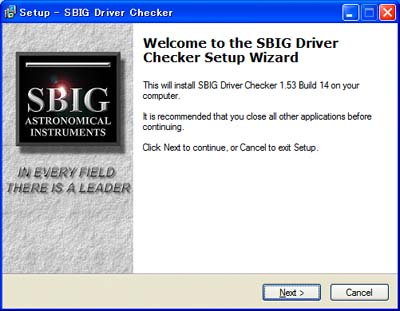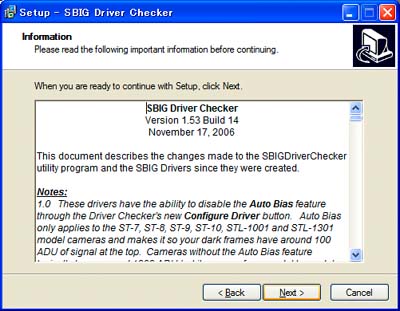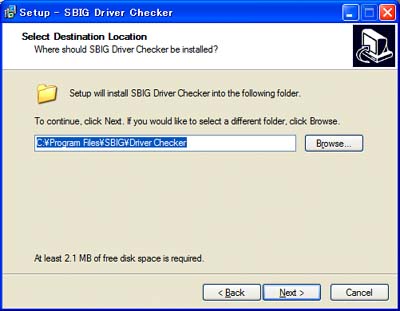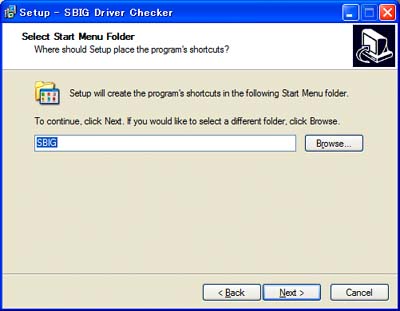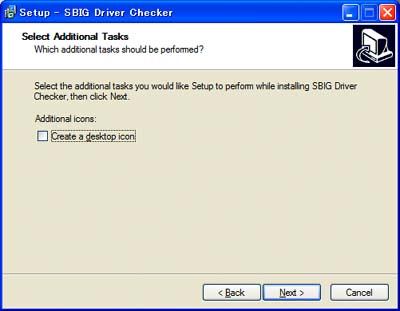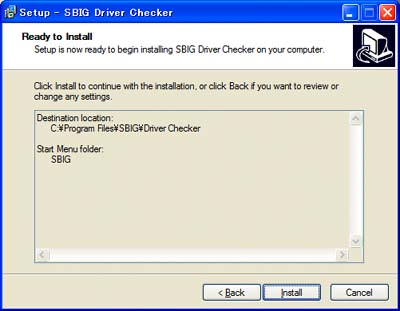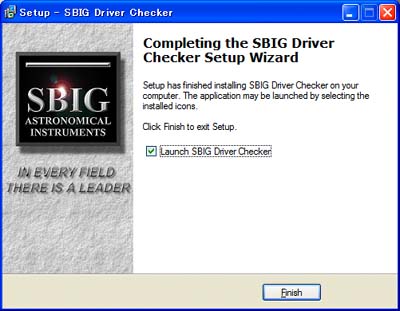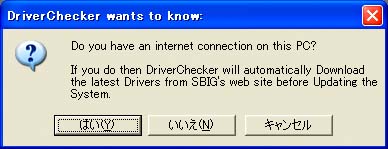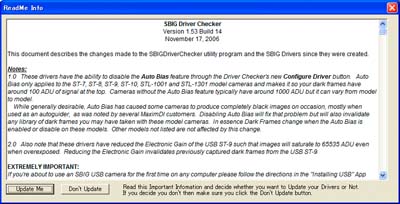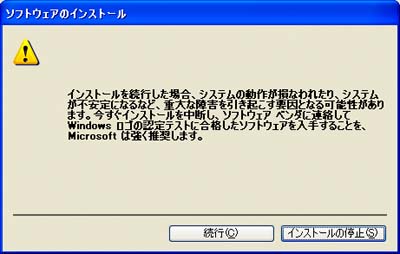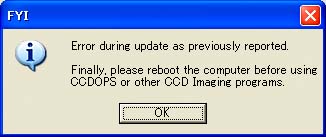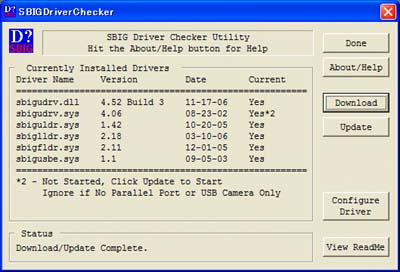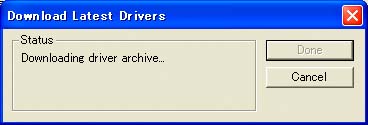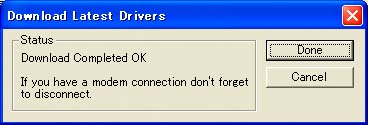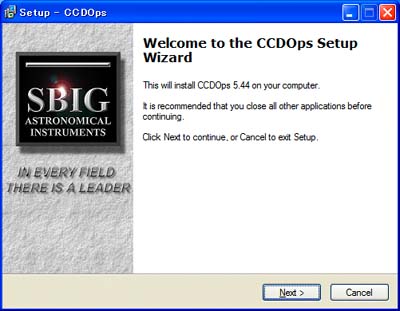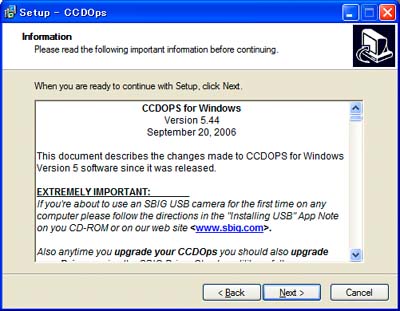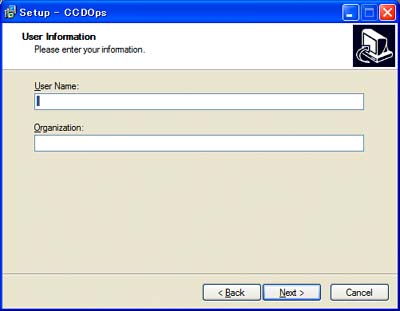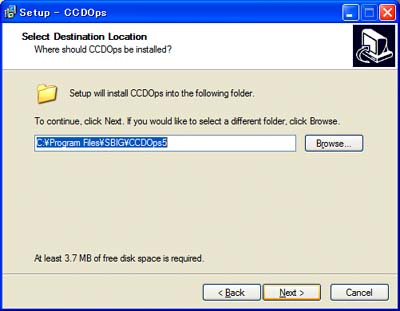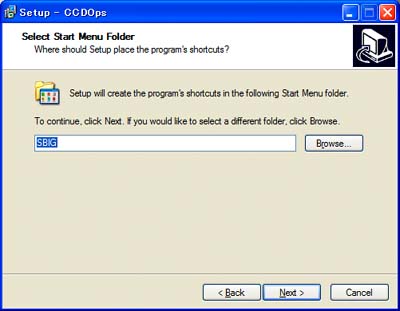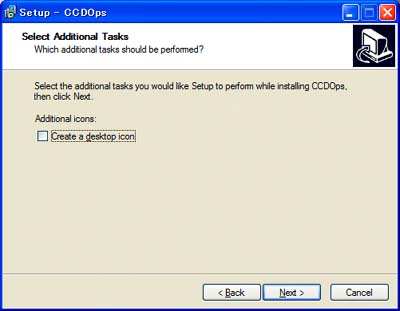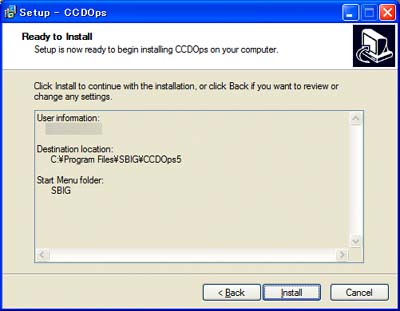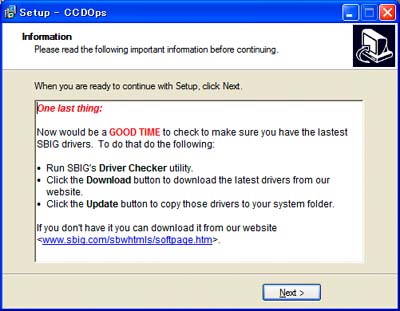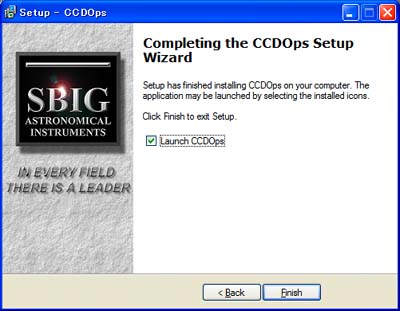普段よく自宅や会社等で無線LANでインターネットや社内ネットワークを利用していますが、もし自宅等でこの無線LAN機器同士を直接接続出来たら便利だなぁ~と思った事がありませんか?実は、無線LANには、直接接続する為のモードがあるようです。今回は、この辺りを色々と調べて実験してみました。
無線LANには、大きく別けて、「インフラストラクチャーモード」 (Infrastructure Mode)と呼ばれるモードと アドホックモード (Ad Hoc Mode) と呼ばれるモードがあります。インフラストラクチャーモードはアクセスポイント(自宅のルータを含める)を介して接続するモード。そしてもう一つが、無線LAN機器同士を直接接続するモードなのです。
では、実際にアドホックモードで無線LANアダプター同士を通信させる環境を作っていきましょう。
【0.予備知識】
先ず、無線LANアダプター同士を接続する前に、有線LANに置き換えて、どのような状態になったら2台のPCが通信出来るのかを検証してみましょう。
A.物理的な接続 有線LANの場合、HUBとLANケーブルで2台のPCを物理的に接続します。(クロスケーブルで直接もありますが…)
B.論理的な接続 物理的に接続してもパソコン同士は通信出来ません。プロトコルと呼ばれるルールが一致して信号が流れ始めます。
C.グループ TCP/IPと言うプロトコルで信号が流れ始めても、同じグループでなければ通信は成立しません。IPアドレスの設定でグループを作ります。
D.不正者の排除 どんな世界でも勝手にグループに入ってくる人はいますよね。なので、不正にグループに入ってくる人を排除します。コンピュータの世界では、最近の考えでは自分以外は基本的に全て不正者です。この不正者の排除を行っているのがファイヤーウォールです。この設定で仲間の信号が流れるようにしてあげましょう。
E.ここまでで、基本的にはパソコン同士は通信してます。ここから更にパソコン同士でファイル共有等をしたい場合は、ワークグループやドメインと言ったルールに則って環境を作る事によって初めてパソコン同士はファイル等を共有出来ます。
パソコン同士の接続って、こうやって考えると結構大変ですよね。これを一つ一つ無線LANに置き換えて考えていきましょう。
【1.物理的な接続】
有線ではケーブル等の接続で物理的な接続は完了ですが、無線LANは眼に見えません。この物理的接続が一番大変です。逆に言えば、ここをクリアすれば接続出来たも同然です(ちょっと大げさか?)。
2台のPCのうち、先ず一台でアドホックモードで信号を出す為の設定を行います。設定の仕方は無線LANアダプターの種類によって添付されているソフトが違いますが、概ね、右下のタスクバーの中の常駐プログラムの所か、「コントロールパネル」「ネットワーク接続」の中のワイヤレスネットワク接続のプロパティの中の「ワイヤレス設定」タブの所でソフトが起動出来ます。
ここでは、インテル系の無線LANアダプターに良く添付されているソフトで説明します。
1.0.「ネットワーク接続」でワイヤレスネットワーク接続が有効になっているか確認して下さい。無効の場合は右クリックして有効にして下さい。更に無線LAN機器の電源スイッチもONにして下さい。
1.1.タスクバー右下にワイヤレス通信のアプリケーションが常駐していますので、そのアイコンを右クリックして「インテルPROSet/Wireless」を開くでソフトを起動して下さい。
1.2.プロファイルボタンを押して下さい。
1.3.プロファイルが開きますので、追加ボタンを押して下さい。
1.4.プロファイル名・SSID・操作モードの設定をします。プロファイル名とSSIDは任意で決めて下さい。操作モードはアドホックモードを選んで下さい。
1.5.次へのボタンを押して下さい。セキュリティーの設定が開きます。ここの設定でセキュリティー無しでも勿論通信は出来ますが、余りにも無防備です。最低限、パーソナルセキュリティーのWEP64ビット、パスワードに5文字の文字を設定して下さい。
1.6.OKすると、元の画面に戻ります。プロファイル一覧に作った環境が表示されます。そのプロファイルを選んで接続ボタンを押します。
これで一台目のPCは、アドホックモードで信号を出し始めます。HUBにケーブルを挿した状態と同じですね。さあ、2台目の設定を行います。基本的には2台目も一台目とまったく同じ設定をします。が、少し簡単な方法があります。
1.7.「ネットワーク接続」でワイヤレスネットワク接続が有効になっているか確認して下さい。無効の場合は右クリックして有効にして下さい。更に無線LAN機器の電源スイッチもONにして下さい。
1.8.ワイヤレスネットワク接続を右クリックして「利用出来るワイヤレスネットワークの表示」を実行して下さい。1台目のPCの信号を受信して表示してくれますので、選択して接続を押して下さい。
1.9.パスワードを聞かれます。一台目で設定したパスワードを入れます。
これで2台目もアドホックモードの信号を出し始めます。
さあ、これで2台のPCは晴れて物理的に接続されました。次回からは、パソコンはこの状態で起動します。もし、自宅ルータ等のインフラストラクチャーモードと切り替えて使う場合には、1.6.の設定で普段使っているプロファイルを選択し接続し直して下さい。
【2.論理的な接続】
今、2台のPCは出会いました。でも、どうも一人は日本語、もう一人は英語を話しているようです。これでは、会話出来ませんよね。コンピュータの世界にも通信の為の言語(プロトコル)が沢山あります。ここではTCP/IPというプロトコルでお話するように設定しましょう。最近のPCは初期値でTCP/IPプロトコルは知っています。ワイヤレスネットワク接続のプロパティーを開いて下さい。全般タブの中にTCP/IPがあればOKです。無ければインストールボタンを押してTCP/IPプロトコルをインストールして下さい。
【3.グループ】
お互い同じ言語で話し始めましたが、相手があなたが求めている人か否かわかりません。TCP/IPでは、IPアドレスとサブネットマスクを使って同じグループ間でしか信号が流れないように規格されています。IPアドレスを決めましょう。
一台目(例)
192.168.0.1
255.255.255.0
二台目(例)
192.168.0.2
255.255.255.0
同じアドレスを設定するとIP衝突を起こしてネットワークが通信出来なくなります。同じアドレスは設定しないで下さい。万が一設定してしまった場合は違うアドレスにして、全てのPCを再起動して下さい。サブネットマスクでグループのくくりを指定します。この場合、頭の3つの数字とサブネットマスクの255がそれぞれ一致してグループとなります。4つ目の数字で個々のPCを識別します。自宅ルータ等の場合、普段IPアドレスはDHCPサーバから自動に割り当てをもらう設定になっている事が多いようです。ルータに接続させる場合は、設定を戻し忘れないように。
【4.不正者の排除)
昔はこれでOKでした。でも、最近はこれだけでは勝手にグループに入ってくる悪意のある人がいます。なので、パソコンにファイヤーウォールと呼ばれるソフトが常駐しています。XPのSP2以降(?だったかな?)はOSが標準で持っていますし、ウイルスソフトがインストールされている場合は、ウイルスソフトのファイヤーウォールを使っている場合もあります。それぞれのPCの環境を確認して、ファイヤーウォールの設定でそれぞれ相手のPCがファイヤーウォールを通過するように設定してあげて下さい。
ここまで設定出来れば、パソコン同士は完全に通信出来ています。XPProが持っているリモートデスクトップ機能を使えば相手のPCを遠隔操作したり出来ます。XPHomeの場合は、市販品のリモートソフトを使えば同じような事が出来ます。
【5.ファイルの共有】
お互い通信していても、知られたく無い事情がある訳で、たとえ同じグループになっても派閥があったり人間社会も色々複雑です。コンピュータの世界でもこの辺りは同じで、ワークグループやドメインと言った方法でグループ内の派閥別けを行っています。この派閥までが一致して「ファイル共有」が出来ます。ワークグループで説明すると、マイコンピュータを右クリックしてプロパティーを開きます。コンピュータ名タプの中のワークグループ名を一致させて始めて「ファイル共有」が出来ます。同じ派閥になったからって自分の全てをアカラサマに他人に教える訳にはいきません。共有したいフォルダーを決め、右クリック
で共有とセイキュリティーを実行し、公開する物、しない物を設定します。