このシリーズも、これで3回目です。CCDOPSのインストール、ドライバチェッカーのインストールと設定、そして、今回で冷却CCDカメラをパソコンに認識させます。これで、前準備は終了。次回は実際にソフトを起動して、冷却CCDカメラとソフトをリンクさせる方法等の説明にはいります。
では、本題に戻りましょう。今回はUSBタイプのST-8XEを例にしました。
1.カメラの電源ケーブルを接続します。まだファンも回らないし、ランプもつきません。その状態でUSBケーブルをパソコンに接続してみましょう。下記の画面が表示されるはずです。
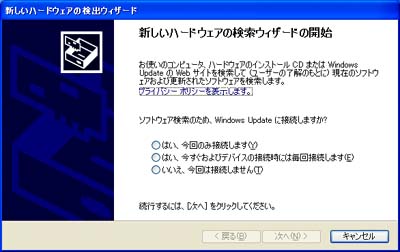
2.上記画面で「いいえ、今回は接続しません」を選んで「次へ」を押すと下記の画面が表示されます。

3.「次へ」を押すと下記の画面が表示されます。
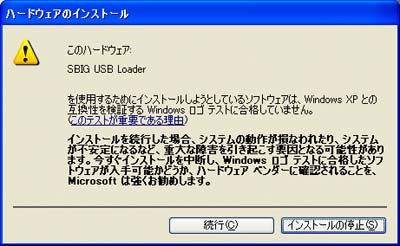
4.「続行」を押すと下記の画面が表示されます。
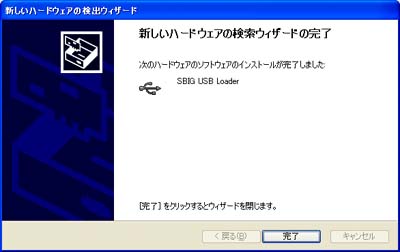
5.何か終わったっぽくてホッとし、「完了」ボタンを押すと…。!!何とまた似たような画面が…。
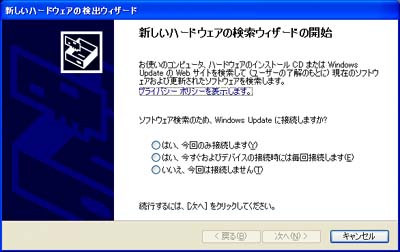
6.2回目だし余裕さ!って感じで上記画面で「いいえ、今回は接続しません」を選んで「次へ」を押すと下記の画面が表示されます。

7.これまた2回目なので安心して「次へ」を押すと、今までと少し違う画面が…。少し不安。でもSBIGオリジナルの方を選らんでおけば心配無いかなぁ…。

8.上記画面で「次へ」を押すと、良かった見覚えのある画面だ。
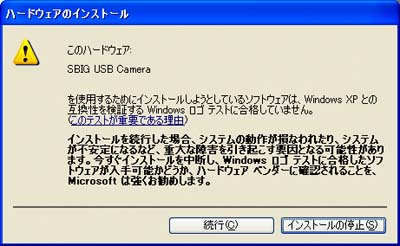
9.安心して、上記画面で「続行」を押すと…!!エッ!ファイルが無いって警告画面が…。

10.でも、ご安心下さい。ドライバチェッカーがインストールされたホルダーにこのファイルはあるんです。初期値でインストールした人は、「参照」ボタンを押した後、Cドライブのprogram files/SBIG/Driver Checker配下を探して下さい。同じファイルがあるはずです。
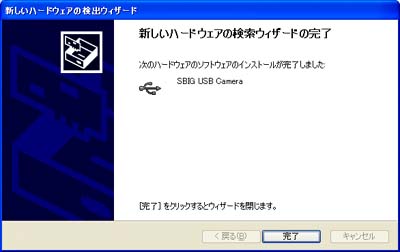
最後に「完了」を押せば、これでOKです。カメラがパソコンに登録されました。次回からは、カメラをパソコンに接続すれば自動的に認識します。次はいよいよソフトを起動して冷却CCDカメラをリンクしてみましょう。