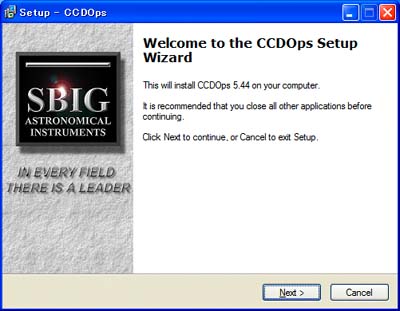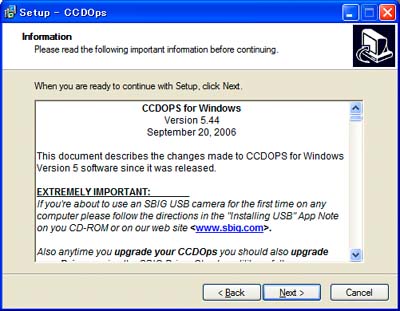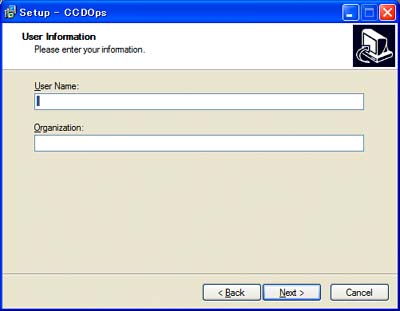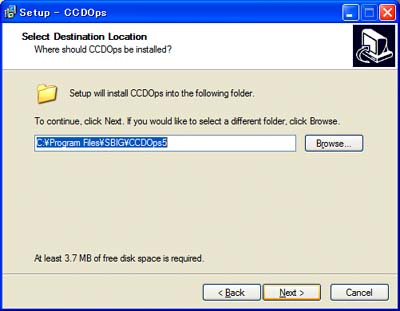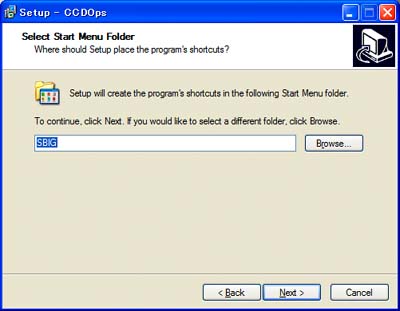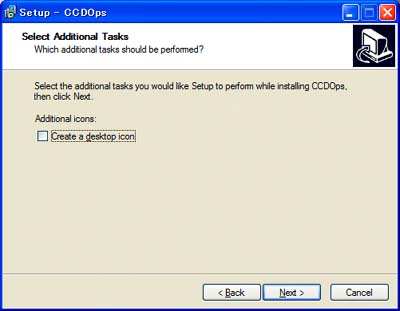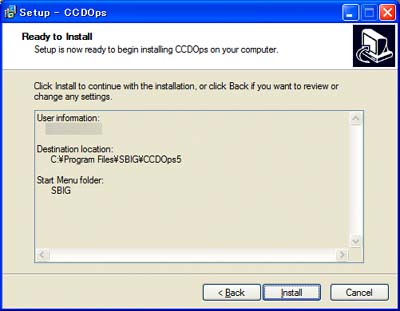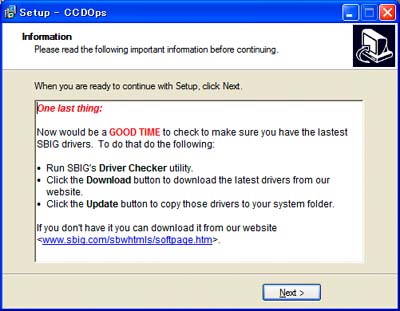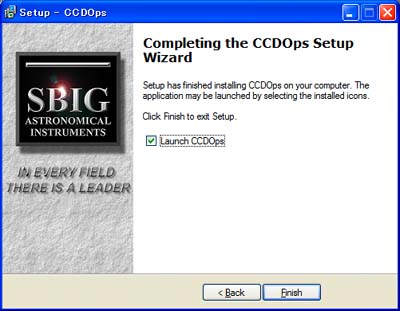CCDOPSをインストールしただけでは、冷却CCDカメラを制御出来ません。SetupDriverChecker.exeをインストールして実行する必要があります。
1.SetupDriverChecker.exeを実行すると、下記の画面が表示されます。
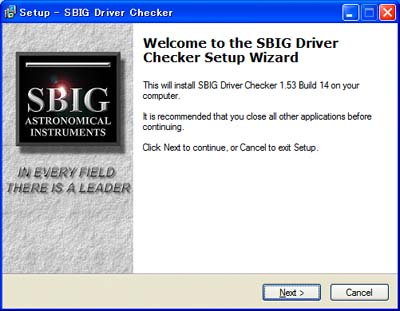
2.Nextをクリックすると下記の画面が表示されます。
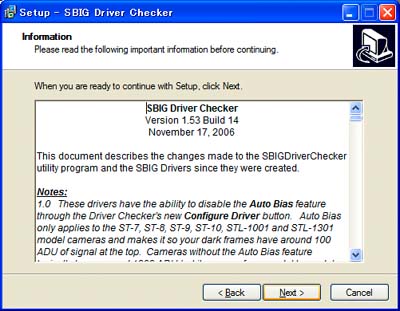
3.Nextをクリックすると下記の画面が表示されます。インストール先のフォルダーを変更出来ます。
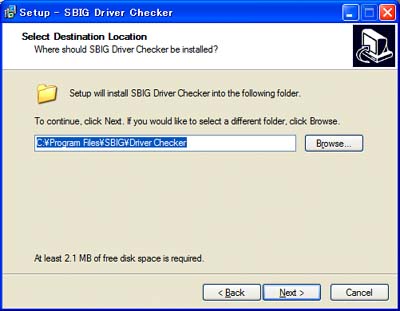
4.Nextをクリックすると下記の画面が表示されます。Windowsのメニューの表示名を変更出来ます。
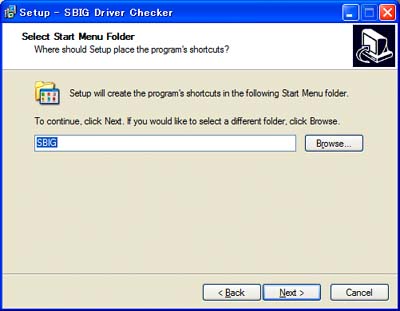
5.Nextをクリックすると下記の画面が表示されます。ソフトのアイコンをデスクトップ上に作成する時はチェックしますが、このソフトは一度実行すればOKなのでチェックは外しておきましょう。
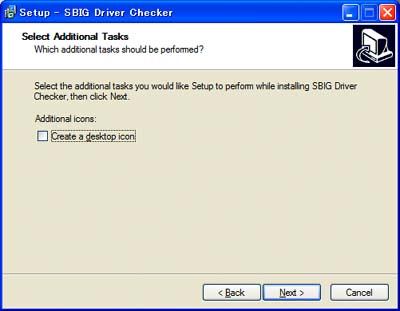
6.Nextを実行すると下記の画面が表示されます。インストール前の確認画面です。
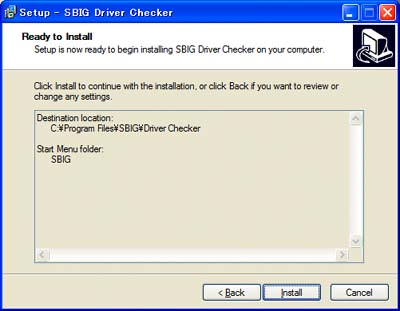
7.Installをクリックするとインストールが実行され下記の画面が表示されます。続いてソフトを起動しますので、チェックした状態がお勧めです。
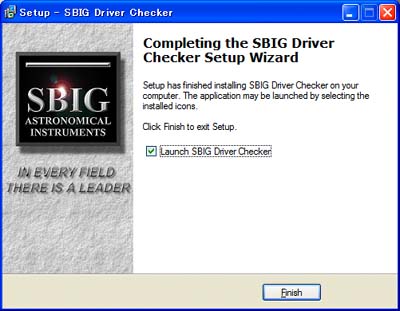
8.Finishをクリックするとドライバチェッカーが起動され、下記の画面が表示されます。
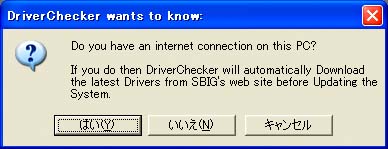
9.はい(Y)をクリックすると、環境によっては下記のエラーメッセージが表示されます。

10.OKをクリックすると下記の画面が表示されます。
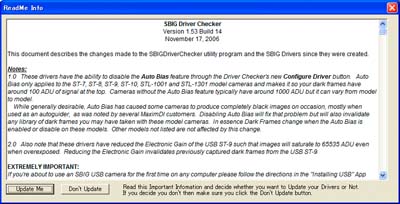
11.Update Meをクリックすると環境によっては下記の画面が表示されます。

12.OKをクリックすると下記の画面が表示されます。
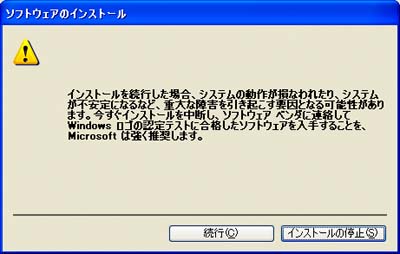
13.続行すると下記の画面が表示されます。
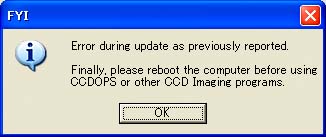
14.OKを押すと下記の画面が表示されます。Current欄がすべてYesならドライバは問題無し、Notがある場合は問題有り。
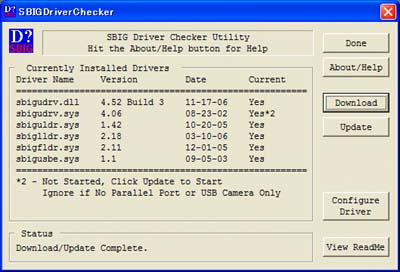
15.今回はYesでしたが、Notだった事にしてDownloadをクリックすると、下記の画面が表示されます。説明ではUpdateを押すとありますが、私はDownloadを押しました。
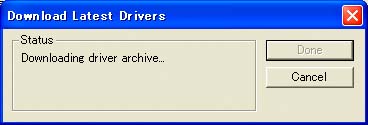
16.正常に更新されたようです。Doneを押して終了です。お疲れ様でした。
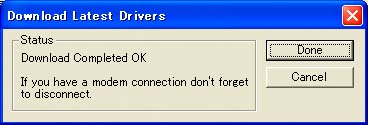
次回はいよいよ、冷却CCDカメラをパソコンに接続し、ソフトとリンクします。